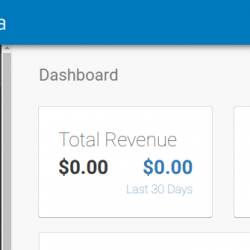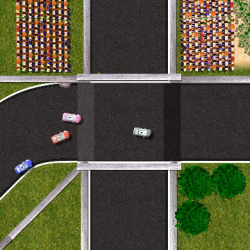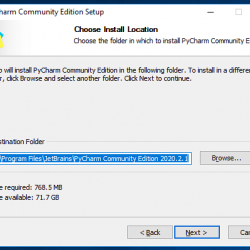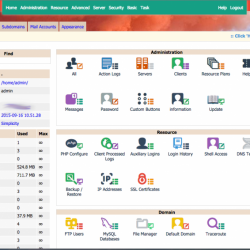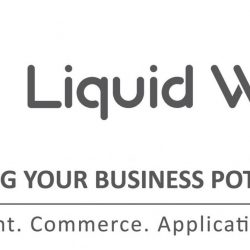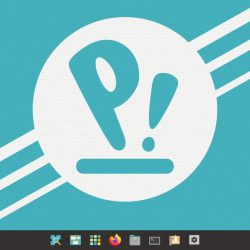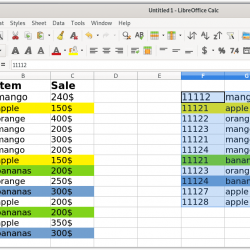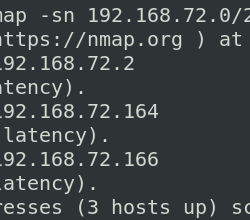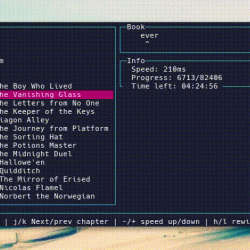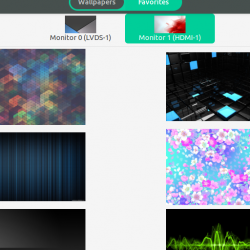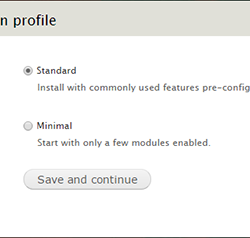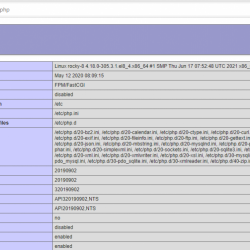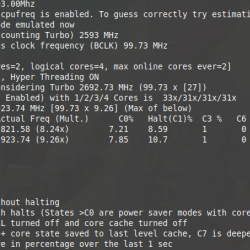大多数 Linux 发行版都带有内置的屏幕截图工具来帮助您捕获屏幕。 然而,许多这些内置工具有时会让人感觉很慢。 更不用说,与第三方同行相比,它们通常缺乏一些有用的功能。
幸运的是,有足够多的 Linux 截图工具可以下载到你的机器上。 ksnip 就是这样一种工具,它超级快速并提供大量功能。
下面是对 ksnip 的详细介绍以及在 Linux 上开始使用它的说明。
什么是芥末?
ksnip 是一个基于 Qt 的 Linux 截图工具。 它支持所有主要桌面,包括 X11、KDE Plasma、Wayland 和 GNOME。
ksnip 与其他屏幕截图工具的不同之处在于其广泛的功能集,包括多种捕获模式、命令行捕获、注释、通过 FTP 和脚本上传捕获的屏幕截图,以及简化某些 ksnip 操作的操作。
ksnip的特点
ksnip 使您可以访问以下功能:
- 多种拍摄模式
- 通过终端捕获屏幕截图
- 支持多显示器
- 通过 FTP 或自定义脚本上传屏幕截图
- 自定义文件命名
- 广泛的注释和编辑选项
- 使用模糊或像素化混淆机密细节
- 加水印
- 将屏幕截图固定到桌面
- 用于快速捕捉的热键
- 插件
如何在 Linux 上安装 ksnip
ksnip 在所有主要的 Linux 发行版上都可用。 根据您在计算机上运行的发行版,您可以通过几种不同的方式安装它,如下所示。
在 Ubuntu/Debian 上,打开终端并运行以下命令:
sudo apt install ksnip如果您使用的是 Arch Linux,请使用:
sudo pacman -S ksnip在任何其他 Linux 发行版上,您都可以通过 Snap 或 Flatpak 安装 ksnip。 使用这两种方法,您首先需要确保您的系统上存在您希望安装 ksnip 的包管理器。
为此,打开终端并运行:
snap --version或者
flatpak --version如果输出返回版本号,则表示您的系统上安装了 Snap 或 Flatpak。 否则,它不是,您需要先安装它,您可以使用我们详细的 Snap 和 Flatpak 安装指南来安装它。
安装 Snap 后,运行以下命令安装 ksnip:
sudo snap install ksnip使用 Flatpak,使用:
flatpak install flathub org.ksnip.ksnip或者,如果您想要一种更简单的方法来运行 ksnip,您可以使用它的 AppImage。 为此,首先,从 ksnip 的 GitHub 页面下载 AppImage。
下载: ksnip (AppImage)
然后,使用 cd 命令和 ls 命令导航到 下载 目录。 进入其中后,运行以下命令将 AppImage 转换为可执行文件:
chmod a+x ksnip-*.AppImage要启动它,请输入:
./ksnip-*.AppImage或者,要通过 GUI 执行此操作,请导航到 下载 使用文件管理器的目录,右键单击 AppImage,然后选择 特性. 点击 权限 选项卡并勾选旁边的框 允许将文件作为程序执行 如果您使用的是基于 Nautilus 的文件管理器。 在 Dolphin 上,勾选 可执行 选项并更改 执行 下拉到 任何人 如果您使用 PCManFM。
如何在 Linux 上使用 ksnip
安装 ksnip 后,打开应用程序菜单,搜索 剪纸,并启动它。 您现在将看到一个带有几个不同选项的小窗口。 如果您不这样做,请单击系统托盘中的 ksnip 图标以将其调出。
配置 ksnip
在开始使用 ksnip 截屏之前,您应该修改一些设置。 要找到它们,请单击 选项 在 ksnip 主窗口中并选择 设置.
然后,
- 勾选 自动将新捕获复制到剪贴板 选项下 应用 设置以在捕获后立即将屏幕截图复制到剪贴板。
- 点击 保护程序 在下面 应用 并勾选旁边的复选框 记住上次保存目录 以避免为您捕获的每个屏幕截图选择保存目录。
- 点击 浏览 旁边的按钮 Save 地点 在里面 保护程序 选项卡以选择新屏幕截图的默认位置。
使用 ksnip 截图
使用 ksnip 截取屏幕截图很容易,您可以使用热键或在 ksnip 主窗口中手动选择截取模式。
如果要使用热键,请确保在设置中启用它。 导航到程序设置并选择 热键. 在这里,确保复选框 启用全局热键 被选中。 当您在这里时,请查看所有不同捕获模式的热键。
现在,转到您要捕获的屏幕或窗口,然后按其中一个屏幕截图热键来捕获它。 或者,打开 ksnip 主窗口,点击旁边的下拉菜单 新的并根据需要选择捕获模式。
捕获屏幕截图后,它将出现在 ksnip 窗口中。 打 Ctrl + S 或点击 Save 任务栏中的按钮以保存它。
对于延迟捕获,点击 向上箭头 在 ksnip 窗口中的计时器图标旁边的字段中键入以增加延迟(以秒为单位)。 设置好后,点击旁边的下拉菜单 新的 并从列表中选择一种捕获模式。
使用 ksnip 注释屏幕截图
通常,在捕获屏幕截图后,您可能需要对其进行注释或编辑以使其更美观或修复其样式。 ksnip 包含一个内置编辑器,可让您直接在程序中执行此操作。
捕获屏幕截图后,它会在左侧窗格中向您显示所有注释选项,例如 选择, 复制, 箭, 笔, 文本, 模糊和一个 长方形 和 椭圆 工具。
要使用其中一种工具,请单击左侧的图标,然后根据它是什么工具,对您的屏幕截图执行相应的操作。
将屏幕截图固定到桌面
有时,您可能希望在处理其他程序时捕获屏幕以引用它。 ksnip 允许您使用 pin 功能执行此操作,该功能允许您将捕获的屏幕截图固定到桌面。
要使用此功能,请捕获您要固定的屏幕并点击 选项 > 引脚. 或者,只需按下 Shift + P 捷径。
向屏幕截图添加水印
在向屏幕截图添加水印之前,您首先需要生成一个并将其添加到 ksnip。 考虑到您已经完成了前者,以下是如何将水印上传到 ksnip:
- 轻按 选项 在 ksnip 窗口中并选择 设置.
- 点击 注释器 在左窗格中展开它并选择 水印.
- 打 更新 按钮。
- 选择系统上的水印文件,然后单击 打开 上传到ksnip。
- 打 行 保存水印。
现在,当您需要使用它时,截取屏幕截图并单击 编辑 > 添加水印. 然后 ksnip 会将您的水印添加到屏幕截图中。 如果你想改变它的位置,点击它并拖动光标/鼠标来移动它。
创建 ksnip 动作
ksnip 的一个漂亮功能是它允许您为可以在屏幕截图上执行的各种操作创建操作。 在撰写本文时,您可以为以下 ksnip 操作创建一个操作:
- 捕获屏幕截图(包括延迟的屏幕截图)
- 在 pin 窗口中显示图像
- 将图像复制到剪贴板
- 上传图片
- Save 图片
- 打开图片父目录
- 隐藏主窗口
就本指南而言,假设您要创建一个动作来捕获延迟的屏幕截图。 为此,请转到 ksnip 设置。 轻按 行动 从左侧窗格中并点击 添加 顶部的按钮。
现在,在 姓名 场地。 同样,点击旁边的文本字段 捷径 并按所需的键盘快捷键执行此操作。
接下来,勾选 拍摄 框并从旁边的下拉按钮中选择所需的延迟(以秒为单位) 延迟. 然后,点击旁边的下拉菜单 拍摄模式 并从列表中选择一种捕获模式。
最后,打 好的 保存动作。
使用 ksnip 在 Linux 上拍摄更好的屏幕截图
捕获屏幕截图是一种与他人共享屏幕内容的便捷方式,可能是为了帮助某人进行故障排除、共享错误消息或其他事情。
ksnip 被证明是 Linux 上最好的截图工具之一。 它是免费的,并提供所有必要的功能来满足您的大部分屏幕截图需求。
话虽如此,如果您想探索更多选项,这里有一些其他应用程序可以在 Linux 上截屏。